丸括弧に挟まれた注番号
挟まれた注番号
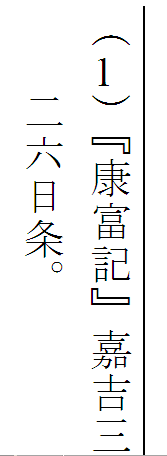
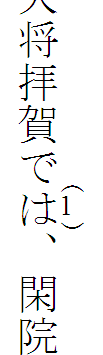
| 本文の最後に列挙される注での、 丸括弧に挟まれた注番号 |
本文の右脇の、丸括弧で 挟まれた注番号 |
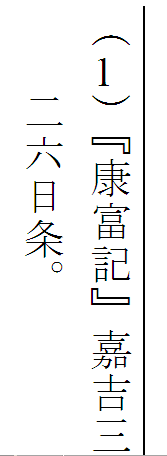 |
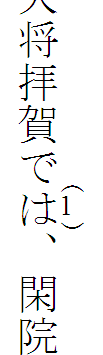 |
 」のように左によってしまいやや不格好ですが、10以上99まで(2桁)では「
」のように左によってしまいやや不格好ですが、10以上99まで(2桁)では「 」のようにちょうど真ん中に二文字の半角アラビア数字が並ぶようになります(ちなみに、100以上=3桁以上では、どんどん右にはみ出していきますが、一つの論文でそんなに注を付けることはあまり一般的ではないのでここでは言及しません)。
」のようにちょうど真ん中に二文字の半角アラビア数字が並ぶようになります(ちなみに、100以上=3桁以上では、どんどん右にはみ出していきますが、一つの論文でそんなに注を付けることはあまり一般的ではないのでここでは言及しません)。
 」のように数字が寄らないための方法を別のページで解説する予定ですので、そちらをお読み下さい(まだ書いていません)。
」のように数字が寄らないための方法を別のページで解説する予定ですので、そちらをお読み下さい(まだ書いていません)。
単なる原稿(投稿・寄稿時など)ならばそこまでする必要は無いですが、卒業論文や修士論文・博士論文は(手書きでの清書が義務づけられているのでもなければ)ワープロで作成して自分で印刷したものをそのまま製本して提出することになるでしょう。ということは、それが最終出力された版面(印刷面)になるのですから、それなりの体裁・見た目が確保されていることには意味があると考えられます。
卒論・修論・博論などを各段階を既に終え、既に研究者(あるいはその卵)となっている場合は、特に科研(科学研究費補助金)のプロジェクトに研究分担者や研究協力者として参加する機会が多くなっていると思われます。そうなると科研の報告書を執筆する機会がある場合がありますが、それらの報告書は多くの場合、ワープロで作成し普通にプリンタで打ち出したものをそのまま版下として、写真製版・簡易製本して報告書とするのが大部分です。プリンタの性能などを度外視すれば、やはりワープロの原稿の状態でいかに美しい版面を打ち出せるかが報告書の見た目に直接影響しますので、この場合もそれなりの体裁・見た目が確保されていることには意味があると考えられます。
| 1.「挿入」→「脚注/割注/注釈...」を選択。 | 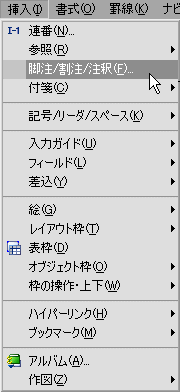 |
| 2. 左側から「脚注」を選択。 | 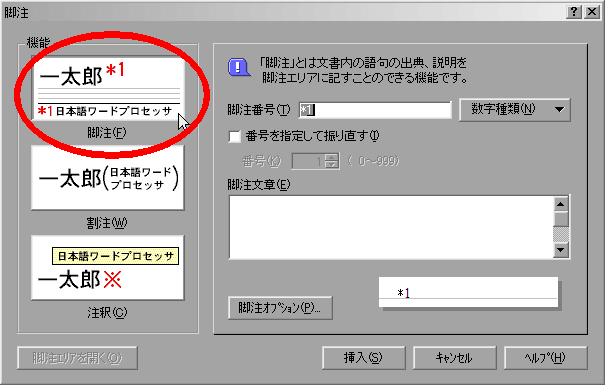 |
| 3. 「脚注番号」の欄に「*1」と表示されているので、アスタリスク(*)を削除。 | 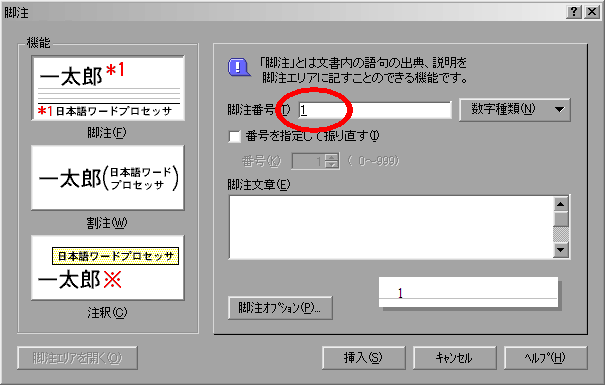 |
| 4. 「脚注オプション...」をクリックして開く。 | 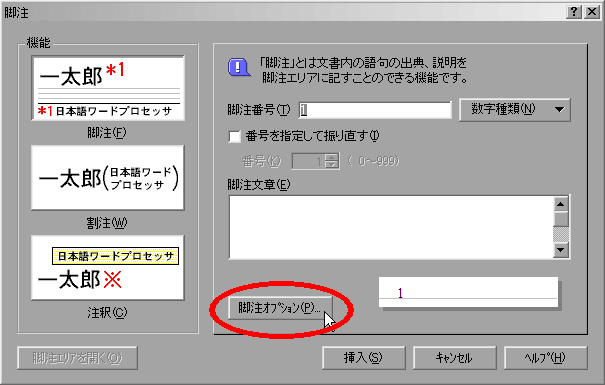 |
| 5. 「脚注の表示方法」の「行間に表示する」と「縦組のとき縦中横で表示する」にチェックを入れ、「脚注エリア」の「脚注エリアの位置」を「文書末」に。最後に右上の「OK」を押して先程の画面に戻る。 | 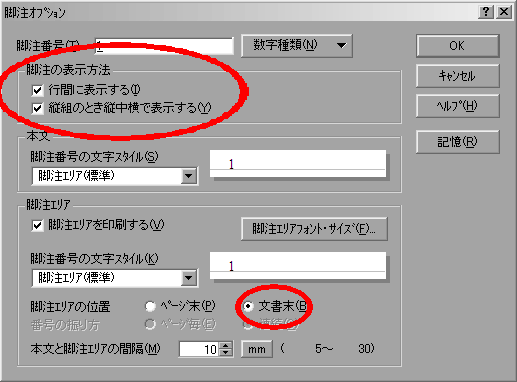 |
| 6. 「脚注文章」に注の内容を入力し、下端の「OK」ボタンを押すと注が挿入される。 | 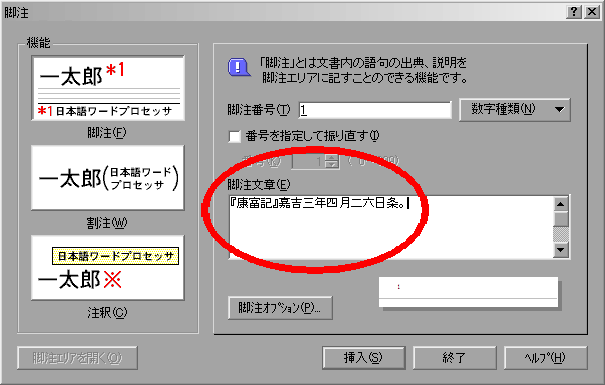 |
| 7. ここまでで、右のような状態になっているはず。 |  |
| 8. 「書式」→「文字・段落スタイル...」 | 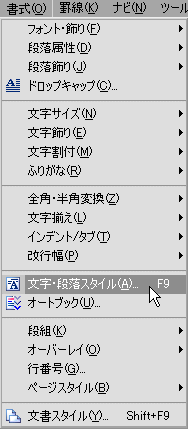 |
| 9. 「追加・削除」から「新規...」を選択してスタイルを作成する。 | 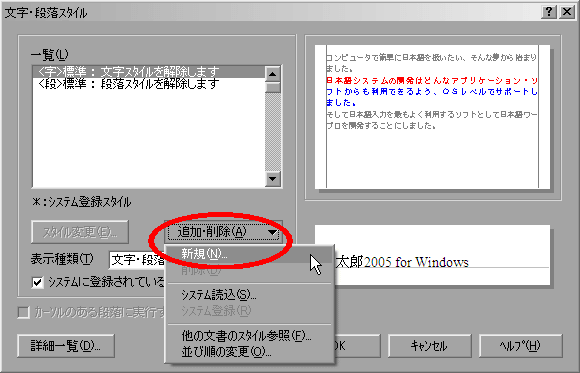 |
| 10. 適当な名前を付け(この名前は覚えておく必要あり)、「種類」を「段落」ではなく「文字」に。フォントサイズは本文が10~10.5ポイントなら14ポイントに(縦横それぞれ半分のサイズになるので、7ポイント相当の大きさになる。) | 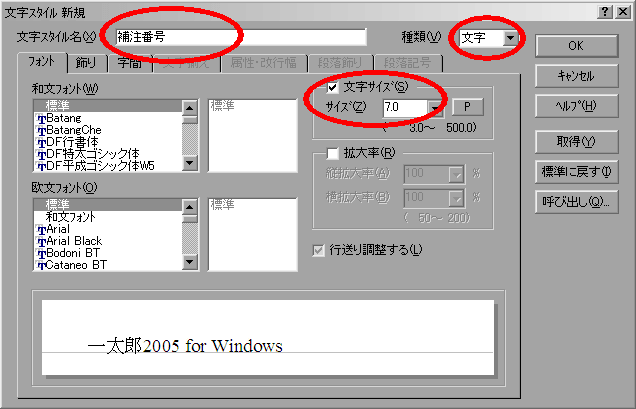 |
| 11. 上部の「飾り」タブに移動し、「文字修飾」と「飾り・ライン」が全て「標準」かチェックが外れている状態にする。 | 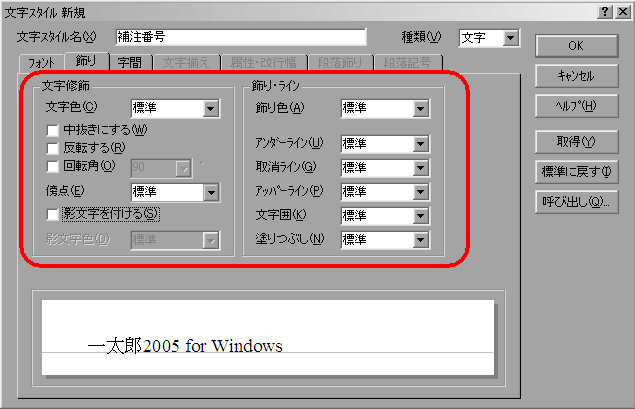 |
| 12. 「字間」タブに移動し、「ベース位置」にチェックを入れ、右端の「行上」をクリック。以上でスタイル作成は終了。右上の「OK」を押す。 | 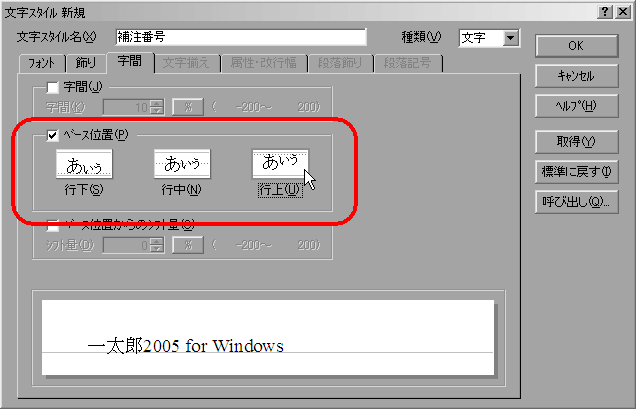 |
| 13. 先程作成したスタイルが「一覧」に追加されていることを確認し、下方の「キャンセル」を押してスタイル作成を終了する(直ちに適用するわけではないので。キャンセルを押しても作成したスタイルは保存される。もし「OK」を押してしまった場合は、「始点を選択せよ」という指示が出るので、「Esc」キーを押してキャンセルする。)。 | 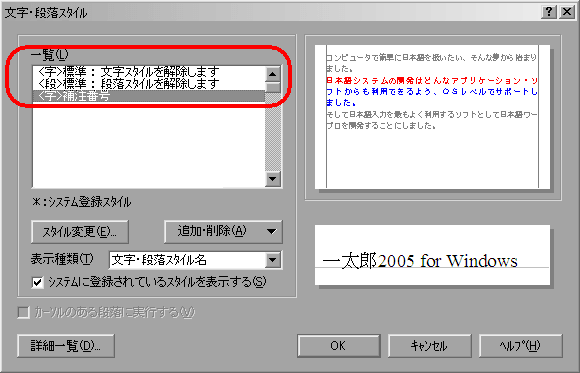 |
| 14. 先程注を挿入した位置にカーソルを合わせると右のようにメッセージが自動的に表示されるので、指示に従い「F2」キーを押す。 | 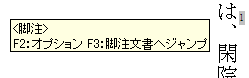 |
| 15. 「脚注オプション」画面が開くので、中程の「本文」の「脚注番号の文字スタイル」の「▼」をクリックすると、ドロップダウンリストに先程作成したスタイル名(この例では「補注番号」)が表示されるはずなので、それをクリックして選択し、右上の「OK」を押す。 | 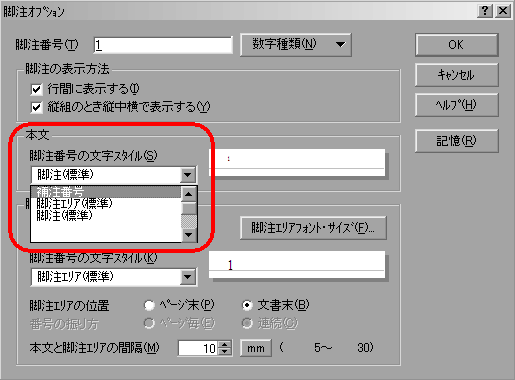 |
| 16. ここまでで、右図のような状態になっているはず。しかし、場合によっては(今回の例が該当します)が、補注番号が挿入した位置の直前の文字の真右に来るのではなく、その文字の右側の下側によってしまっている。そこでこれを補正する。 |  |
| 17. 「ファイル」→「文書スタイル」→「スタイル...」をクリックし、「文書スタイル」画面を出す。そして上部の「体裁」タブを選択。 | 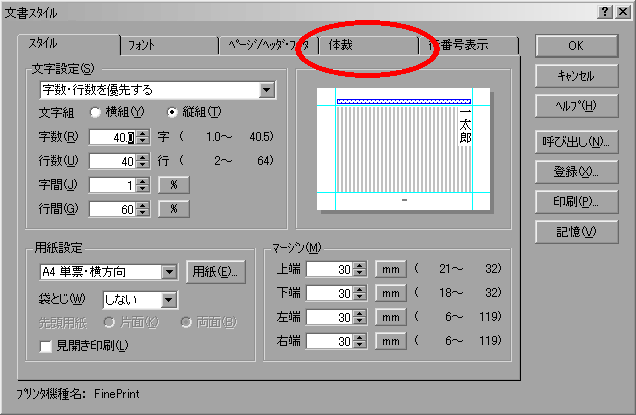 |
| 18. 左下の「ベース位置」が「行中」「行右」などになっていたら、「行左」に設定する。(既にそうであれば、そのままで問題無い)。そして「OK」を押してこの設定画面を閉じる。 | 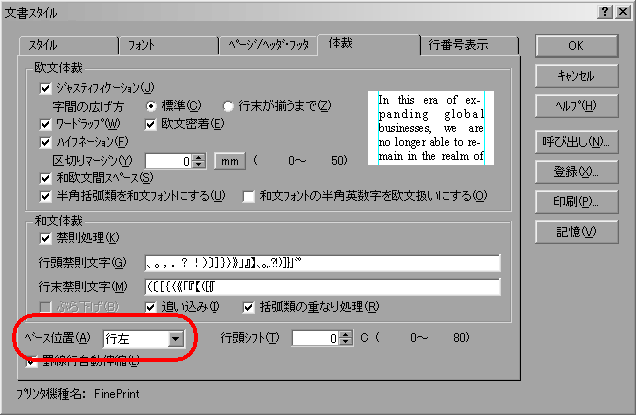 |
| 19. これで、補注挿入部分の直前の文字の真右に補注番号がきているはず(つまり少し上に位置が上がっている)。 | 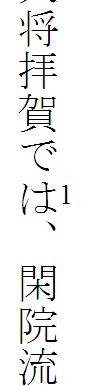 |
| 20. 補注を挿入した直前の2文字を選択する。 | 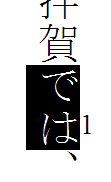 |
| 21. 「書式」→「ふりがな」→「設定...」をクリック。 | 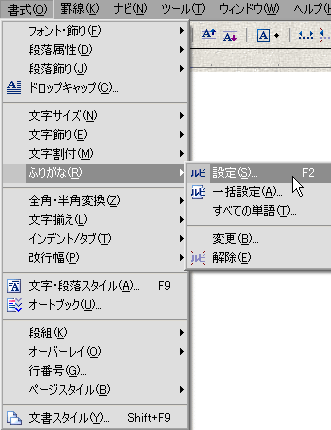 |
| 22. 「ふりがな設定」画面が出るので、「ふりがな」に「 ( )」(全角スペース+半角丸括弧+全角スペース+半角丸括弧閉じ)を入力。「文字位置」は「右詰め」をクリック。次いで右下の「詳細...」ボタンをクリック。 | 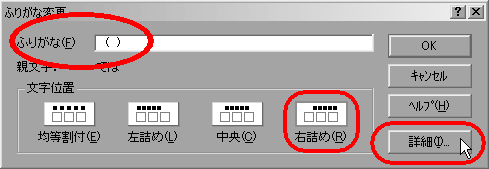 |
| 23. 「ふりがな詳細」画面が出るので、フォントとフォントサイズを指定する。フォントは「JSP平成明朝W3[JISX0213:2004]」などがベスト(この「]」までが長いフォント名)。フォントサイズは「7.0」に指定し、「OK」を押す。「ふりがな設定」画面に戻るので、そこでも「OK」を押してふりがな設定を終了する。これでおしまい。 | 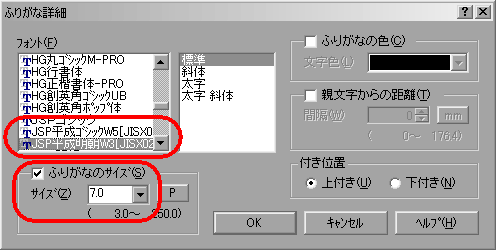 |
| 24. 右図のような丸括弧で挟まれた数字が本文の右脇に表示される。この数字は一太郎の脚注機能を利用しているので、注の挿入・削除による数値の増減が自動的に行われる。 | 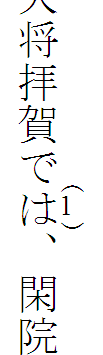 |
| 25. 注を挿入した位置にカーソルを合わせると先程のようなポップアップのナビゲーションメッセージが表示されるので、指示に従い「F3」キーを押すと、脚注の内容(文書末に注がまとめて列挙されるエリア)にジャンプする(本文と脚注の間の相互は注の数字にカーソルを合わせて「F3」キーで移動できる)。 | 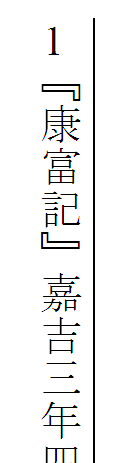 |
| 26. このままでは単に注番号の数字に続けていきなり注の本文が始まってしまうので、これも注番号の数字が丸括弧で挟まれるようにしたい。まず、丸括弧閉じは普通に注本文の文頭に入力する。文章が「)」で始まってしまうが、それは仕方ない。ここまでで、右図のようになっているはず。 | 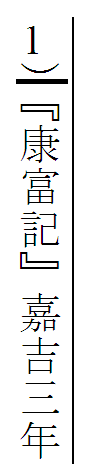 |
| 27. 問題は、丸括弧の始まり「(」をどう付けるか。一太郎の脚注エリアでは、脚注番号より前にユーザーが自由に文字を入力することは出来ない。そこで「段落スタイル」機能を利用する。新しく「段落スタイル」を作成するため、先程のように「書式」→「文字・段落スタイル...」をクリックし、次の画面で「追加・削除」から「新規...」を選択してスタイルを作成する。ここで先程と異なるのは、「種類」を「文字」ではなく「段落」にすること。まずは適当な名前を付け(この名前は覚えておく必要あり)ておく。次に上部のタブから「段落記号」を選択。 | 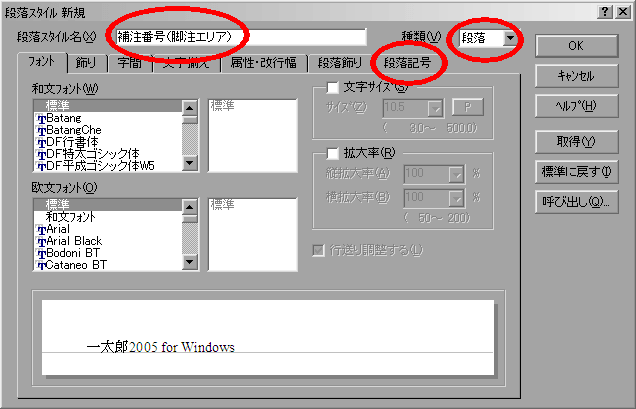 |
| 28. まず左上の「設定する」にチェックを入れ、すぐ下の「記号」欄で「和文記号」をクリック(通常は、既に選択されているはず)。右の欄(通常は「●」が表示されている)に「(」を入力。これで、この段落スタイルが割り当てられた全ての段落の先頭に「(」が附加される。次に、ついでにインデントも設定すると美しくなるので、上部のタブの「文字揃え」をクリック。 | 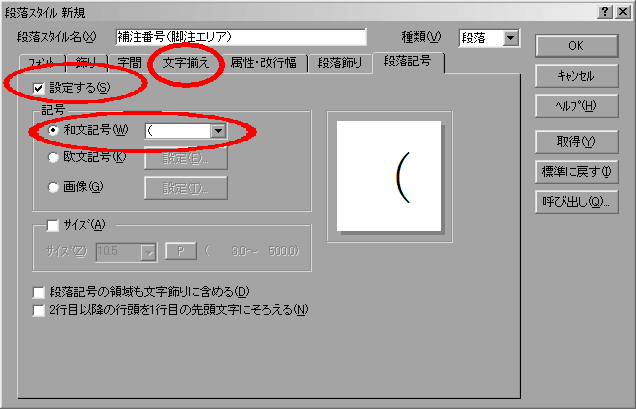 |
| 29. 右上の「インデント」にチェックを入れる。設定は「段落全体の行頭」が「0」に、「2行目以降の行頭」が「4」になるようにする(「4」の方は、好みでいじると良い)。最後に「OK」→「キャンセル」の順にクリックして、段落スタイルの作成を終了する。 | 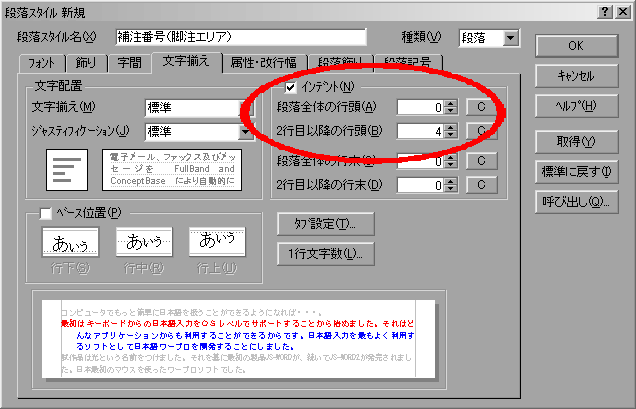 |
| 30. 最後に脚注エリアの任意のエリアにカーソルを置くか、任意の行を選択状態にするか、あるいは任意の段落全体を選択した状態で、左上のメニューの「ファイル」の真下にあるドロップダウンリストから「〈段〉」で始まる先程作成した段落スタイル(今回の例では「〈段〉補注番号(脚注エリア)」)を選択すると、そのカーソル位置あるいは選択部分を含む段落に先程の段落スタイルが適用され、段落の先頭に「(」が附加される。これで注番号が丸括弧で挟まれた「(1)」のような状態が再現できる。今回のインデント設定では、前項で「2行目以降の行頭」が「4」になるように設定したので、2行目以降は半角4文字分字下げされている。 | 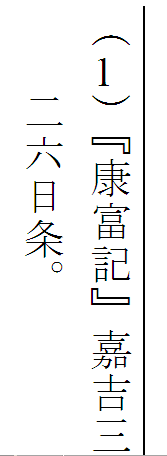 |
無料ホームページ 楽天モバイル[UNLIMITが今なら1円]![]() 海外格安航空券 海外旅行保険が無料!
海外格安航空券 海外旅行保険が無料!